Delete Game Pigeon App
How to delete iMessage app Game Pigeon on iOS. The free app from an unknown developer exploded out of nowhere to claim top spot of the iTunes charts, spawn 50 million downloads in a number of days and was the most cruelly addictive game to fly. When installation is completed, open the app called padiod. Find the game on the new interface and start contesting with your friends; How to install game pigeon on Iphone. If you are looking to install game pigeon on your ios device or iphone, the quick way is to go to App Store. Click on the imessage app store. GamePigeon is a cool app that allows you to enjoy a collection of excellent two-player games on iMessage with your friends and family. It contains games such as 8-Ball, Poker, Gomoku, Sea Battle, and Anagrams. If you can’t download GamePigeon for some reason or you have downloaded it and it just doesn’t work, I will help you fix the problem in this article.
Game Center is a stock iOS app that comes pre-installed on all Apple devices by default. However, some users find this feature more annoying than useful and prefer to Disable Game Center on their iPhone or iPad.
In this article we will be showing you How to Disable Game Center altogether, and also How to Disable Game Invites only, while still keeping the Game Center feature enabled on your device.
Game Center
Game Center is Apple’s social gaming network that allows Apple device users to play multiplayer games with friends and track game achievements.
As mentioned above, this feature comes pre-installed on all Apple devices and is considered annoying by many users as they are constantly bombarded with game invites and no longer want to use Game Center.
Being a stock iOS App, Game Center cannot be deleted from your device (unless you jailbreak your device). However, you can disable Game invites and notifications from Game Center or even completely disable the Game Center app on your device.
Disable Game Center on iPhone or iPad
Follow the steps below to disable Game Center on your iPhone and iPad.
1. Tap on Settings
2. Locate Game Center and tap on it
3. Tap on your Apple ID which is located at the top of the Game Center Settings page
4. From the pop-up menu, tap on Sign Out to sign out of Game Center
Note: Once you sign out of Game Center, most games will prompt you to sign back into the app. From the sign in prompt, tap on Cancel (located in the top left corner of you screen) to continue playing the game.
Disable Game Center Invites on iPhone or iPad
You can take this approach, in case you like the Game Center app, but are annoyed with the ridiculously high amount of game invites you are getting.
Follow the steps below to disable Game Center notifications on your iPhone or iPad while still keeping Game Center activated.
1. Tap on Settings
2. Tap on Game Center
3. Now, toggle OFF Allow Invites or Nearby Players, or both depending on your preference.
Allow Invites: Toggling this off will prevent your friends from sending you game invites.
Nearby Players: Toggling this off will prevent Game Center Players near your location from sending you game invites.
Disable All Game Center Notifications
Uninstall Game Pigeon Iphone
In case you do not want any Game Center notifications on your device, you can simply turn off all Notification from Game Center.
1. Tap on Settings
2. Tap on Notifications
3. Locate Game Center and tap on it
4. Toggle off Allow Notifications option to disable all Game Center Notifications on your device
The 3D touch of iOS 10 makes it hard to remove apps on iPhone 7? Don’t worry! There are 2 other ways you can use to delete apps without “X”.
How Do I Delete Game Pigeon App
iPhone Data Deleting Tips
Delete Media Files
Delete Personal Files
Fix iPhone Data Deleting Problems
With iOS 10 installed, you can remove more apps, such as some built-in apps, on your newly bought iPhone 7 home screen. However, the 3D-touch technique of iOS 11/10 makes app-deleting a little hard, because pressing down an app icon easily brings its 3D touch menu. Thus, you can’t easily access the “X” on the home screen to delete apps on your iPhone 7.
Therefore, there is no harm in knowing some other ways to delete apps on iPhone 7 without “X”. Besides the traditional way to delete apps, we offer other ways to help you easily remove apps on your iPhone 7.
Part 1. Tap “X” to Delete iPhone 7 Apps
If you press app icon in iOS 11/10, it may brings you its 3D touch menu, instead of app shaking with “X”. So if you want to delete apps by tapping “X” on an iPhone 7, make sure gently put your finger on the icon without pressing down.
How to Delete Apps on iPhone 7 with X
Also Read: How to Delete Saved Messages on iPhone 6/6S/7 Completely >
Part 2. Remove Apps on iPhone 7 on Settings
How To Delete Game Pigeon App Ios 12
iOS 11/10 enables you to manage your iPhone 7 storage by deleting apps. And after going to storage managing page on your iPhone 7, you can easily delete apps. Path of storage managing page on iPhone 7: Settings app > General > Storage & iCloud Storage > Manage Storage under STORAGE.
Part 3. Delete Apps with iPhone 7 Cleaning Tool
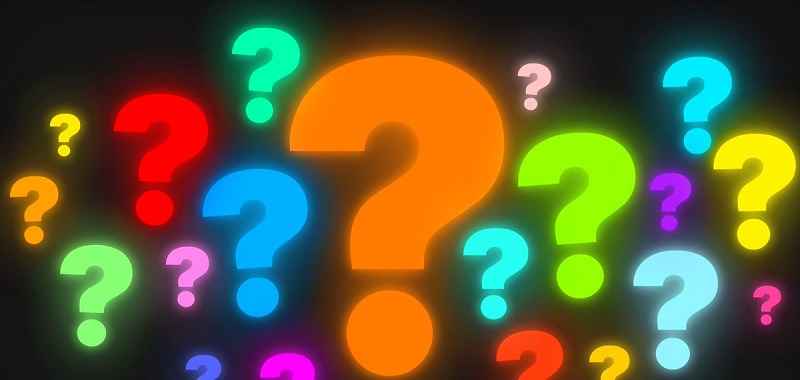
Game Pigeon Uninstall
Professional iPhone cleaner can help you remove what you don’t want from iPhone 7 in a simple way. And that’s what PhoneClean is always doing. This tool enables you 1-click remove multiple apps on your iPhone 7. Below are the steps that you can follow to manage your iPhone storage and delete apps with PhoneClean.
Step 1. Download and install PhoneClean on your computer.
Step 2. Connect iPhone 7 to computer with cable, run PhoneClean and click Toolbox > App Clean.
How to Delete Apps on iPhone 7 with PhoneClean – Step2
Step 3. Select your unwanted apps, and click Trash icon on the top right corner to remove the selected apps from your iPhone 7.
How to Delete Apps on iPhone 7 with PhoneClean – Step3
You can use this tool to find what is other on your iPhone, and remove it to free up space, also you can get more space by removing app caches, duplicates and kinds of junk files.
You May Like: How to Delete Messages on iPhone 7/7 Plus >

The Bottom Line
Of course, some other iPhone manager, such as AnyTrans, also has the same feature to manage your apps on your iPhone 7. You can have a try! If you have some good ideas on managing iPhone apps, be free to share them on the comment section to discuss. If you find this post is useful, you can share them with the people around you.
More Related Articles
Product-related questions? Contact Our Support Team to Get Quick Solution >