How To Uninstall Game Pigeon Iphone 6
Get started
How To Uninstall Game Pigeon Iphone 6 Pro
How to delete Game Data on iPhone IOS 11 and Other Versions - Duration: 5:53. How to Uninstall Apps in iPhone 7 iPhone 6 iPhone 5 iPhone 4s iPhone 6s plus - Duration: 4:29. How to Uninstall GamePigeon From iPhone When iOS 10 was released, people were really excited about the prospect of GamePigeon. As time has gone by, however, it has become annoying to some people. How To Uninstall Apps In iPhone. Here are the two Ways to uninstall application in iPhone. Uninstall from the Home Tab. Long press on the application that you want to remove, the app icon must start to wiggle and an x must appear on the left corner of the icon. If this doesn’t happen, you must tap on the screen again, and repeat. Press the Home button. Open the App Store. Sign in with the same Apple ID that you used to download the game originally. Tap Search and type the title of the game. Locate the game in the search results, and tap to download. Wait for the app to download, then open it from the Home screen.
Apple Watch: Open the Watch app on your iPhone and tap the My Watch tab. Scroll to the app you want to remove, then tap it. Turn off Show App on Apple Watch, and wait for it to disappear from your watch's Home screen. To reinstall the app, scroll down to Available Apps in the My Watch tab and tap Install. What games are on game pigeon? Play five different types of games in iMessage with Game Pigeon (free). You can choose from 8-ball, poker, sea battle, anagrams, and gomoku. The games are pretty simple but all still fun to play with. On the Apps window, select the apps or games to delete on iPhone/iPad and click the button of 'Uninstall' to remove them from your device. Finally, just wait patiently for the process to get completed within a little while. Permanently Remove Apps/Games on iPhone/iPad with iOS Data Eraser.
- Download the latest version of iOS or iPadOS for your iPhone, iPad, or iPod touch.
- Make sure that your device is signed in to the iTunes & App Store with your Apple ID.
Find iMessage apps in the app drawer
The app drawer gives you quick access to apps that you can use in your messages. To see your app drawer:
- Open Messages.
- Tap the Compose button to start a new message. Or go to an existing conversation.
- Swipe left or right over the app drawer to find the app that you want to use.
Here are some apps that are automatically in your app drawer:
Store: Download iMessage apps to use with Messages.
Photos: Quickly add photos to your messages right from the app.
Music: Share recently played songs from Apple Music.
Digital Touch: Use Digital Touch to send sketches, taps, kisses, heartbeats, and more.
#images*: Find hundreds of trending GIFs to add to your messages.
Apple Pay: Send and receive money with Apple Pay.*
Memoji: Create and share an animated Memoji that uses your voice and mirrors your facial expressions.*
Memoji Stickers: Create custom Memoji stickers to match your personality and mood.
*#images and Apple Pay aren't available in all countries or regions. If you find an issue or have a concern with content found in #images, you can report the content or remove the #images app. You need a compatible iPhone or iPad to use Memoji.
Download iMessage apps
You can find and download apps to use with iMessage in the App Store for iMessage. Here's how:
- To go to the App Store for iMessage, tap the Store icon .
- Tap the icon or the price icon next to the app, then tap Install. You might need to enter your Apple ID password to complete the purchase.
- Tap the gray line to return to your message.
After the app downloads, you can find it in your app drawer.
Some apps let you make additional purchases within the app. If you set up Family Sharing, you can use Ask to Buy to help control app downloads and in-app purchases. Learn more about in-app purchases.
Manage iMessage apps
You can add apps to your Favorites so you have quick access to them in the app drawer. You can also reorder apps in the app drawer, remove the ones you don’t want, and more. Here’s how:
- From the app drawer, swipe left and tap the More button .
- Tap Edit in the upper-right corner to do the following:
- To add an app to your Favorites, tap the Add button .
- To remove an app from Favorites, tap the Remove button , then tap Remove from Favorites.
- To reorder apps in the app drawer, touch and hold the gray lines , then move the apps in the order that you want.
- To hide an app, turn it off.
- Tap Done.
Delete iMessage apps
- Open Messages.
- Tap the Compose button to start a new message. Or go to an existing conversation.
- Swipe left over the app drawer and tap the More button .
- Swipe left over the app, then tap Delete.
Do more with iMessage
Use the App Store on your iPhone, iPad, iPod touch, Apple TV, or computer to download apps.
Whether you want to free up some precious storage space for new downloads, or simply get bored with the existing apps or games on your iPhone Xs/Xs Max/XR/X/8/8 Plus/7 and iPad Pro/Air/4/3/2/mini, you may need to delete apps and games on iPhone or iPad. So as an iOS device user, how can you easily delete apps/games on iPhone/iPad without any hassle and how to uninstall apps/games permanently from iPhone/iPad when you need to say a farewell to these files? This is why this article is written. Just read through the passage!
Solution 1. How to Delete Apps/Games on iPhone/iPad within Device
To uninstall games and other apps from iPhone or iPad, you can easily do it from your iDevice's home screen:
- Go to the Home screen of your device.
- Locate to the apps or games that you want to delete.
- Tap and hold the icon of the selected app until it starts to wobble.
- An 'X' icon will appear on the top left. And tap the icon.
- On the promo dialogue, click on the Delete option to confirm your action.
Now, you can clean temp files on iPhone Xs/Xs Max/XR/X/8/8 Plus/7 which is generated by these deleted iPhone game apps.
Solution 2. How to Delete Games/Apps from iPhone/iPad with iTunes
It is also possible to remove apps from an iPad, iTouch, or iPhone using iTunes:
- Start iTunes and click on your device's name under the Devices section.
- Click on the Apps tab to preview all your apps.
- Uncheck the app you wish to uninstall.
- On the confirmation dialogue, hit the Remove option to continue the process.
Also Read:
Solution 3. Uninstall Apps/Games on iPhone/iPad with Assistant for iOS
The two solutions mentioned in the above allow you to remove any apps/games from iPhone/iPad, but you need to do the job manually. If you want to uninstall apps on your device with one click, which will save your much time and energy, you can turn to a professional iOS data managing tool for help.
Then this MobiKin Assistant for iOS software comes to my strongest recommendation. With this software, you can easily and quickly delete apps/games from iPhone/iPad without any hassle. Aside from apps/games, this software can also support to manage other types of files like contacts, messages, photos, videos, and many more, as well as different generations of iPhone, iPad and iPod devices.
How To Uninstall Game Pigeon Iphone 6s
Here is how to use the software:
Step 1. First of all, download the right version of this software on the computer:
Step 2. Then, open the installed software on the computer on the computer. After that, get your iPhone or iPad device connected to the computer via the USB cord. Please ensure that you have installed the latest iTunes on your computer. Click 'trust' on your device to trust your computer and then click 'Continue' on the software.
Step 3. This software will detect your device and scan for all files saved on the device. On the interface, you can see all the file types, including the Contacts, Messages, Notes, Calendars, Bookmarks and etc.
Step 4. Select Apps folder to continue the process. On the Apps window, select the apps or games to delete on iPhone/iPad and click the button of 'Uninstall' to remove them from your device. Finally, just wait patiently for the process to get completed within a little while.
Solution 4. Permanently Remove Apps/Games on iPhone/iPad with iOS Data Eraser
If you wish to do the apps/games erasing job on your iPhone and iPad permanently without any possibility of recovery, then, the 3 solutions above are all useless. That's because all the data that you deleted by using iDevice, iTunes and Assistant for Android can still be recovered by data recovery tool like this Doctor for iOS. To remove apps and games from iPhone and iPad completely for good, you need to ask help from a professional iOS data erasing program like MobiKin Eraser for iOS (Windows/Mac).
It enables you to delete everything on iPhone, iPad and iPod touch once and for all, without any possibility of being recovered. Apart from apps, this all-in-one data eraser also allows you to permanently delete other file types from your device, including contacts, messages, photos, videos and many more. And all models of iPhone, iPad and iPod can be perfectly supported.
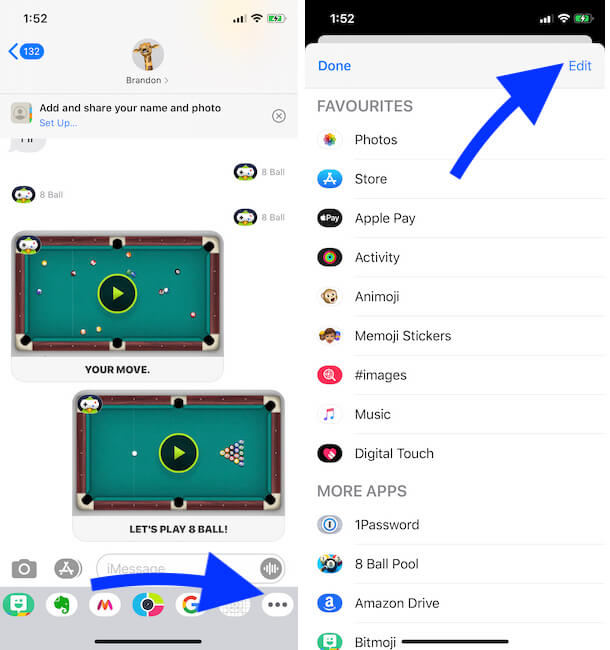
Just follow the below guide to use Eraser for iOS to delete apps and games from iPhone or iPad permanently:
Step 1. Open the installed software on the computer and then link your iPhone or iPad to the computer via the USB cord.
Step 2. After the connection, you can tap on 'Erase' button on the interface. After that, click on 'Medium', which would bring up the 'Select Security Level' window.
Step 3. Now, choose the right erasing mode according to your need and you need to type in 'Delete' in the input box. Finally, tap on 'Erase' button and the program will begin to erase the connected iPhone or iPad.
Please do not plug out your device during the erasing process.
Bottom Line:
After reading the content above, have you learnt how to uninstall and even permanently delete apps from your iPhone and iPad? Do you need to delete some other stuff from your iOS device? You can learn how to delete all iPhone data without restoring here. And if you have any other suggestions and requirement, you can leave a message in the comment area below.
Related Articles: